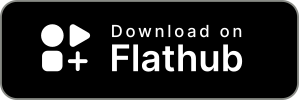MQTTX is an open-source, cross-platform MQTT 5.0 desktop client initially developed by EMQ, which can run on macOS, Linux, and Windows.
The UI of MQTTX adopts the chat interface, simplifying the page operation logic. It allows users to create multiple MQTT connections, which facilitates users to quickly test the MQTT/MQTTS connection and the subscription and publication of MQTT messages.
Before downloading and installing, please visit our website or GitHub to understand and obtain the latest version information. The newest version helps improve the user experience. If you are familiar with this project, you can also directly clone the repository source code of MQTTX and build and use it yourself. During the use process, if you have any questions, you can go to GitHub issues to express queries and opinions or fork our project and submit the modified PR to us. We will review and reply carefully.
- Cross-platform, support Windows, macOS, Linux
- Supports MQTT v3.1.1 and MQTT v5.0
- Support CA, self-signed certificate, and single and two-way SSL authentication
- Theme switching between Light, Dark, and Night(purple)
- Support Simplified Chinese and English
- Support MQTT over WebSockets
- Support for color customization for subscriptions
- Support for automatic subscribing to $SYS and hierarchical expansion
- Support multiple payload formats of Hex, Base64, JSON, Plaintext
Please install the suitable version from GitHub Releases.
If network reasons cause slow network speeds or jam when downloading from GitHub, you can also click here and select the versions that match your requirement and install it.
Note: When downloading, please download the latest version whenever possible.
- macOS
For macOS users, it is recommended to download from the Mac App Store.
When you need to download files to install, it is recommended to download the installation package file in dmg format first. You can also download the compressed file of mac.zip, which can be used quickly after decompression.
Note: However, for different macOS system versions, zip compression package may not be opened after decompression in the 10.15.2 version system. Please refer to the dmg file.
The macOS users can also install MQTTX using brew cask
brew install --cask mqttx- Windows
For Windows users, please download the latest version of the exe file. After downloading, you can install it according to the instructions of Setup.
- Linux
For Linux users, please download the latest version of the AppImage file or use the snap file for quick installation.
For installation using snap file, you can also execute this command to install or visit Snap Store or Flathub quickly:
sudo snap install mqttxNote: When installing with snap files, there may be a problem with insufficient permissions. For details, refer to this issue #109
-
If you don't need to deploy MQTT Broker locally, you can use the online public version of EMQX for quick testing;
Broker address: broker.emqx.io Broker TCP port: 1883 Broker SSL port: 8883
-
If you plan to deploy an MQTT Broker running locally, we recommend you to download EMQX for installation and use. EMQX broker is a fully open source, highly scalable, highly available distributed MQTT messaging broker for IoT, M2M, and Mobile applications that can handle tens of millions of concurrent clients.
Install EMQX by using Docker:
docker run -d --name emqx -p 1883:1883 -p 8083:8083 -p 8883:8883 -p 8084:8084 -p 18083:18083 emqx/emqx
When MQTT Broker is ready, click + in the left menu bar to enter the main program page. If there is no data on the page, you can also directly click the new connection button on the right to configure a new client connection quickly.
After entering the creation page, it is required to configure or fill in the relevant information for connecting to the client.
-
Broker information
When configuring the
Brokerinformation,Client ID,Host, andPortare already filled in by default. You can also modify it based on the actualBrokerinformation. Click the refresh button to the right ofClient IDto quickly generate a newClient ID.The drop-down box in front of
Hostis used to select the connection protocol, which supportsmqtt: //,ws: //. If anSSL / TLSauthentication connection is used, it needs to be modified tomqtts: //. ,Wss: //.Note: When the protocol is modified, the connection port needs to be modified.
-
User authentication information
If your broker has enabled user authentication, you can fill in the information of
UsernameandPasswordin the configuration item.
-
SSL/TLS
When you need to enable
SSL/TLSauthentication, you only need to set theSSL/TLSconfiguration item in the configuration astrue. The two methods,CA signed selfandSelf signedare provided.If
Self signedis selected, certificate configuration can be performed. Click the folder button on the far right to select the certificates you have generated. If it is a one-way connection, you only need to select yourCA File. If it is a two-way authentication, you also need to select to configureClient Certificate FileandClient key file. When the option ofStrict validate Certificateis enabled, a more complete certificate verification connection will be enabled. It is generally recommended to enable it when you need to test the production environment.
-
Advanced configuration
In the advanced configuration, you can configure
Connection Timeout Duration,KeepAlive,Clean Session,Auto Reconnect,MQTT Version, etc. -
MQTT 5.0
In the advanced configuration, you can select the protocol version of MQTT, including MQTT v3.1.1 and MQTT v5.0; the default is v3.1.1. If you choose v5.0, you can configure
Session Expiry Interval,Receive Maximum, andTopic Alias Maximu(optional).
-
Will Message
Below the advanced configuration, you can configure the Will Message. The values of
Last-Will-QoSandLast-Will-Retainare filled with 0 andFalseby default. When you enter the values ofLast-Will-TopicandLast-Will-Payload, you can complete the configuration of Will Message.
After the configuration is complete, click the Connect button in the upper right corner to quickly create a connection and connect to MQTT Broker.
-
Main interface
After the connection is successful, you can enter the main interface of the connection. Click the fold button next to the connection name at the top to expand and display some basic information of the configuration. It is convenient to quickly modify several commonly used configurations of the connection. You need to disconnect when modifying, and click connect again to take effect. After each successful connection, the panel will automatically fold up. In the disconnected state, you can also click the configuration button on the right to modify more connection configurations.
-
Add subscription
Click the
New Subscriptionbutton in the lower left corner to quickly add a Topic. Each Topic can be marked with a color, which can be randomly generated or opened by the color selector. The rightmost button at the top of the subscription list can hide the subscription list to show more space on the page. After the addition is complete, click on the subscribed Topic items in the subscription list to achieve message filtering. The message view will only display the message content subscribed to the current topic. Click again to cancel the filter; You can also directly click other subscribed Topic items to view the corresponding message content. By clicking on the topic name, you can quickly copy the current topic information. When you need to send a message to this topic, you can quickly paste it into the topic input box of the message bar to modify it, and you can quickly complete the operation.
When adding Topic, you can set an alias for each Topic. This option is an optional. When the subscription is set and added, the Topic in the subscription list will be displayed as an alias, and the mouse over the Topic item, the prompt box will also display the original value of the Topic. This is very helpful when multiple Topics that need to be monitored are too long to distinguish the specific meaning of Topic.
We open the dialog of the subscription topic, in the Topic input box, enter multiple Topics and use comma (,) to split, click to confirm the success of the subscription, we can see that the subscription list contains multiple Topics. for the use of the client layer alias function can also support the simultaneous setting of multiple Topics, the same use of comma separation (,).
Subscribed Topics support Edit/Disable/Enable, right click on the subscribed Topic list item, in the context menu we can quickly choose to edit, disable or enable the operation. When subscribing to too many Topics, sometimes not all the Topic messages you want to receive, in order to avoid subscribing to the same Topic again, the disable function is provided, if you want to receive messages from the Topic again, just enable it again.
-
Sending and receiving of messages
After the
Topicis successfully subscribed, you can test the sending and receiving of messages. Fill in theTopicinformation you just subscribed to in the lower right corner of the page. You can select the values ofQoS,Retain, inputpayload, and click the send button on the far right to send a message to theTopicyou just subscribed. After sending successfully, you can immediately receive the message just sent. Note that in the message box, the right column is the sent message, and the left column is the received message. macOS users can use thecommand + entershortcut to quickly send messages, and other users can use thecontrol + entershortcut to do that.Through the
payloadoption in the message bar, the messages can quickly be converted into multiple formats, such asBase64,Hex,JSONandPlaintext.
So far, the test of an MQTT message is completed.
-
User Properties
Click the New button to come to the New Client page, first we need to select the MQTT version 5.0, so you can see the bottom of the card to configure User Properties, the card is a key-value pair can be configured input box, you can click the upper right corner of the Add button to add User Properties configuration, click the Delete button at the end of each line to delete the configuration, and finally enter the required configuration Finally, you can enter the name and content of the property to be configured. After a successful connection, the MQTT server will be able to obtain the content of the client's User Properties.
In addition to the configuration of user properties when connecting on the client side, this release also supports the configuration of user properties when publishing messages. When creating a new connection to an MQTT 5.0 client, we can see a Meta button in the bottom right corner of the publish message area, click on it to bring up a card for configuring the properties at publish time, and we can see the user properties configuration at the top of the card.
-
Request Response
Click the Meta button, enter a Response Topic: /ack/1 in the input box, enter a comparison data: light, and subscribe to a /ack/1 in the currently connected client.
-
Content Type and Payload Format Indicator
Click the Meta button, enter the Content-Type in the input box, click Set Payload Format Indicator value, and publish the message.
- Subscription identifier and subscription options
We open the pop-up box for the Subscription topic. Below, you can set the Subscription Identifier and the subscription options containing No Local, Retain as Published, and Retain Handling. The user can specify a numeric subscription identifier in the subscription message and return this identifier when the message is distributed. Clients can establish a mapping of subscription identifiers to message handlers to direct messages to the corresponding message handler via the subscription identifier when a PUBLISH message is received and can configure these subscription options to change the server's behavior.
Click the settings button at the bottom of the left menu bar, or use the shortcut. macOS users can use the command +, shortcut, and other users can use the control +, shortcut to jump to the settings page. Currently, language selection is supported, whether to automatically check for updates, Set to sync OS theme, or manually select a theme is enabled, and also data backup and recovery functions in advanced settings.
The advanced settings include data backup and recovery functions. Users can choose two import and export ways: the upper right menu on the connection page or the advanced bar on the settings page.
On the settings page, you can click the data backup and recovery buttons in the advanced functions at the bottom. When selecting data backup, all connection data will be exported, including all received and sent messages. When selecting data recovery, after choosing the path of the imported file, the data can be recovered after confirmation. The file format supports JSON, XML, CSV and Excel.
Since the v1.4.2 version, MQTTX added a script editing function. In this function, users can write custom scripts (JavaScript) to perform custom conversions on sent and received Payload. With the timing sending function, realize the automated test function for the simulation data report.
Note: This feature is a test feature in the beta stage
Click the script button in the menu bar on the left to enter the script editing page. In this page, users can write JavaScript code in the code editor at the top. There is only one execute API globally. The user needs write a script function that receives a value parameter, which is Payload, and the function can be customized to modify the value, and finally, the function can be executed by passing it as a parameter to the execute custom-written functions.
There is also an input and output box below. You can enter the expected input value. Click the test button on the right to view the execution result in the output box. The format of the input value includes JSON With Plaintext, it is convenient for users to debug custom-written script functions in advance. After completing the test, you can click the Save button in the upper right corner and enter the name of the script to save the script. After saving, you can go to the connection page for use. The saved script can also be edited and deleted.
In the connection page, click the drop-down menu in the upper right corner, select Use script. In the pop-up window, select the pre-saved script you need to use, and then select the script to be applied, including Published, Received, and All. After the selection is completed, select the data format to be sent or received according to the data type, and use the message sending and receiving normally. At this time, if the expected effect is seen, a script function is completed. If the user needs to cancel the script, you can click the red Stop script button in the top status bar to stop using the script.
This function is scalable and flexible and requires users to cooperate with actual needs to use it.
The script usage examples can be viewed in the /docs/script-example folder. Currently, two built-in scripts are provided, timestamp conversion and temperature and humidity data simulation. If you have a better and more practical script in your use, you can submit your code here, so that more people can use it.
After v1.5.0, MQTTX has introduced a logging function to facilitate users to debug connections and report errors. In a production environment, the log system displays 3 levels of information:
- INFO is used to prompt user operation information
- WARN generates a warning of unsafe/potential risks
- ERROR produces a failed error
By default, logs will be written to the log file:
- Linux:
~/.config/MQTTX/logs/log - macOS:
~/Library/Application Support/MQTTX/logs/log - Windows:
%USERPROFILE%\AppData\Roaming\MQTTX\logs\log
Every time MQTTX is closed, the current log file will be renamed to timestamp [YY]-[MM]-[DD]T[hh]-[mm]-[ss].log format.
-
Connection operation
By clicking the action bar button at the top, you can quickly disconnect, delete the current connection, import and export of current data, timed message and bytes statistics etc.
- Message processing
You can filter out all messages, received messages, and published messages through the All,Received, Published buttons in the upper right corner of the message bar.
Click the action bar button at the top, select the Search item, or use the shortcut key. macOS users can use the command + f shortcut, and Other users can use the control + f shortcut to open the Topic search function. The fuzzy query of topics and payload is supported.
Click on the action bar button at the top and select the Clear History item. You can quickly clear the messages sent and received by the current connection.
-
Check the update
Click the
ibutton at the bottom left to enter theAboutpage to learn about the version information of MQTTX and related information of EMQX . ClickCheck for Updatesto check if there are newer versions.
-
Max reconnection times
Below the automatic check update is a setting for the maximum number of reconnections, which can be set as an integer. When the 'broker' is disconnected or the connection is unavailable, the connection will be completely disconnected if the number of reconnections exceeds this setting value.
-
Multi-window
In the connection list, right-click and select
New windowto create a new window for the connection. In the new window, you can connect, subscribe to topics, publish and receive messages, etc. If there is a connection between multiple connections created, or you need to view messages received simultaneously, you can create numerous view windows and view them simultaneously. After v1.4.1, users can also click the window button at the top to quickly create a new window.
-
Bytes statistics
You can click on the
Bytes statisticsitem in the drop-down menu in the upper right corner. MQTTX will automatically subscribe to the system topic and can display the simpleBytes statisticschart, version, and uptime of the MQTT Broker on the page.only MQTT clients on localhost can subscribe to the $ SYS topic by default. Please refer to the build-in ACL to modify the ACL rules for publishing and subscription.
-
Timed message
In the drop-down menu in the upper right corner, you can click the
Timed messageitem to set the sending frequency in seconds. After the setting is completed, manually send a message, and the message will be automatically sent according to the set sending frequency.
-
Auto scroll
The settings have added new control for automatic scrolling of the message list when receiving and publishing messages. You can turn on the Auto Scroll feature on the settings page. Turning off the auto-scroll feature can improve performance when sending and receiving messages in part.
When developing, you need to have Node, Git environment in the local machine, and know about npm,Vue.js, Electron,TypeScript and other related knowledge.
# Fork & Clone project
git clone [email protected]:${name}/MQTTX.git
# Install dependencies
cd MQTTX
yarn install
# Compile and hot reload for development
yarn run electron:serve
# Compile and compress to build a production version
yarn run electron:buildAfter the building is successful, the corresponding installation file for the successful building will appear in the dist_electron directory.
If you only need to build the installation package of the specified system, please modify the command line statement corresponding to electron: build in package.json:
macOS: vue-cli-service electron:build --mac
Windows: vue-cli-service electron:build --win
Linux: vue-cli-service electron:build --linux
Q: What is the MQTT Client?
The MQTT client is any device that runs the MQTT library and connects to the MQTT Broker over the network. Publishers and subscribers refer to the client publishing messages or subscribing to receive them. Publishers and subscribers can be the same MQTT client (publishing and subscribing functionality can also be implemented in the same MQTT client). An MQTT client can be a tiny device with limited resources or a typical piece of computer software running a graphical user interface MQTT client for testing purposes. So it can be understood that any device or software component that connects to the MQTT service over the TCP/IP protocol can be called an MQTT client.
Q: Why use MQTTX?
MQTTX is an open-source, cross-platform MQTT desktop client tool. It can be used by users who are building their messaging servers for MQTT or by users who are developing MQTT Broker and studying and learning about MQTT to test connections, subscribe and publish messages, etc. Users can quickly set up multiple connection clients to test MQTT/TCP, MQTT/TLS connections, publish/subscribe functionality, and other features. MQTTX provides a quick, in-depth understanding of MQTT protocol-related features for MQTT research and applications.
Q: Why does MQTTX use the UI design of chat software?
Based on the understanding of the MQTT protocol of pub/sub model. It simplifies test operations with the help of a familiar, chat-like interface. It's easy and quick to create multiple, simultaneous online MQTT client connections and can test the connection, publishing, and subscription functions of MQTT/TCP, MQTT/TLS, MQTT/WebSocket, as well as other MQTT protocol features.
For example, create a new connection as User A, subscribe to a Topic, just like to join a chat channel, and then create a new connection as User B, publish a message to the Topic that User A has subscribed to, we can receive the message from User B in User A's page. In fact, in the IoT world as well, devices can use pub/sub feature of MQTT to communicate with each other. MQTTX emulates this and translates it into the user interface to help users understand and test MQTT-related content faster.
Q: Is MQTTX free?
Yes. Fully open source. See the LICENSE for details.
Q: What do you do when you have problems with MQTTX?
- You can visit the GitHub for MQTTX, go to the issue tab and click on submit issue to give feedback.
- Go to our GitHub Discussions tab to give feedback.
- Finally, you can contact us at the community information below to give us feedback on any issues you may have.
You can reach the EMQ community and developers via the following channels: