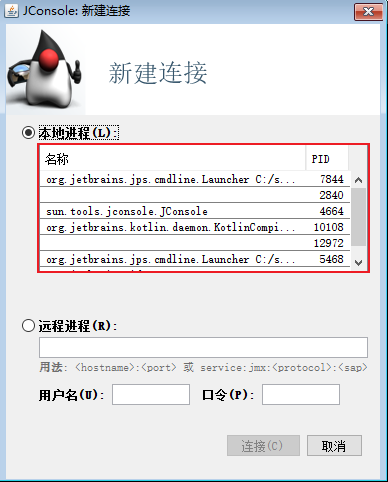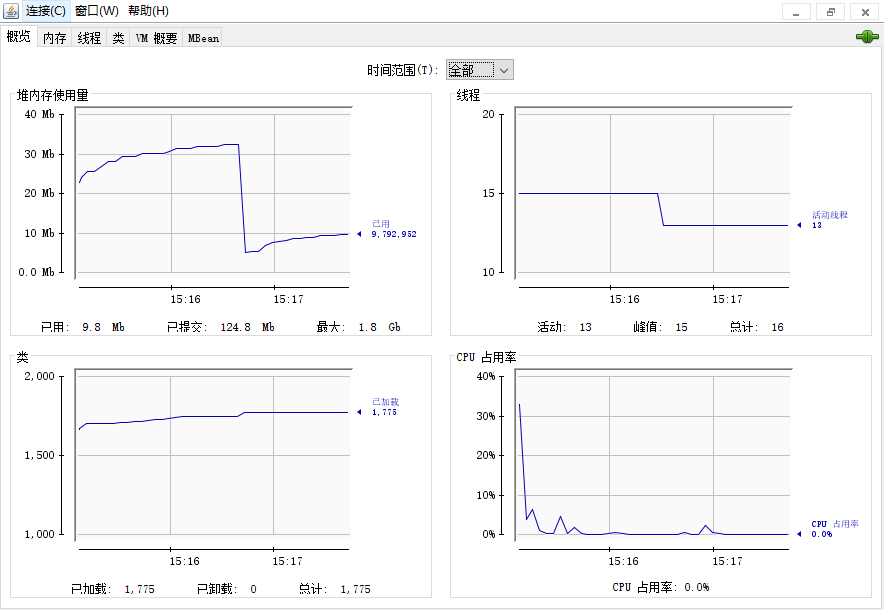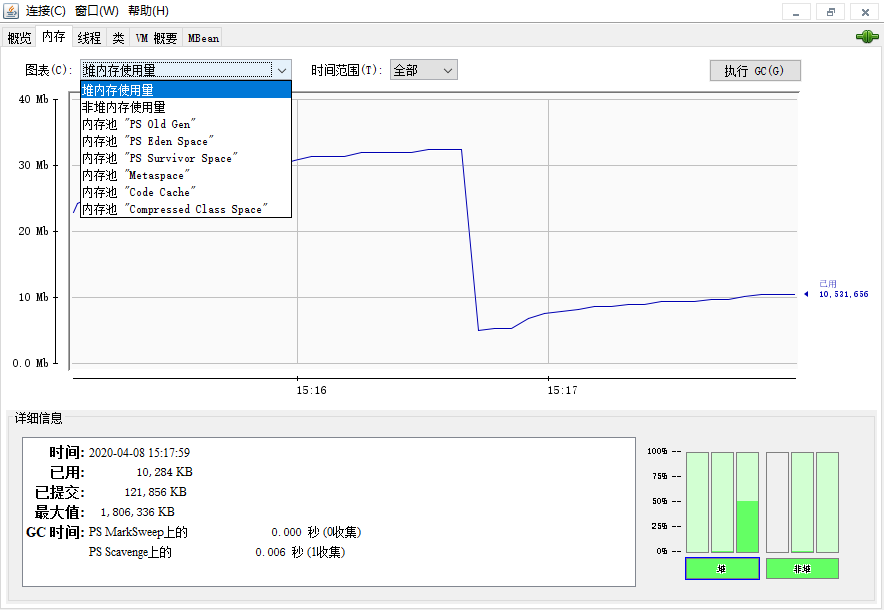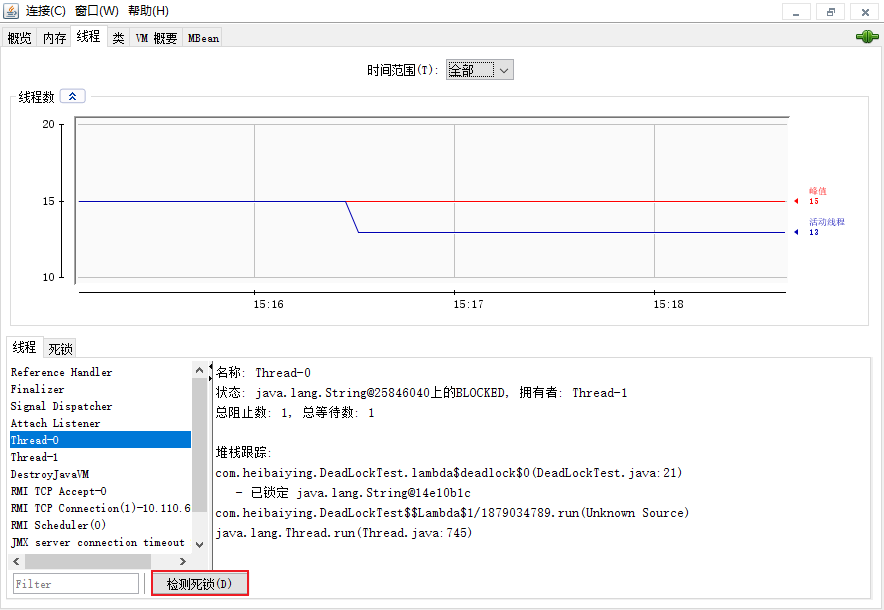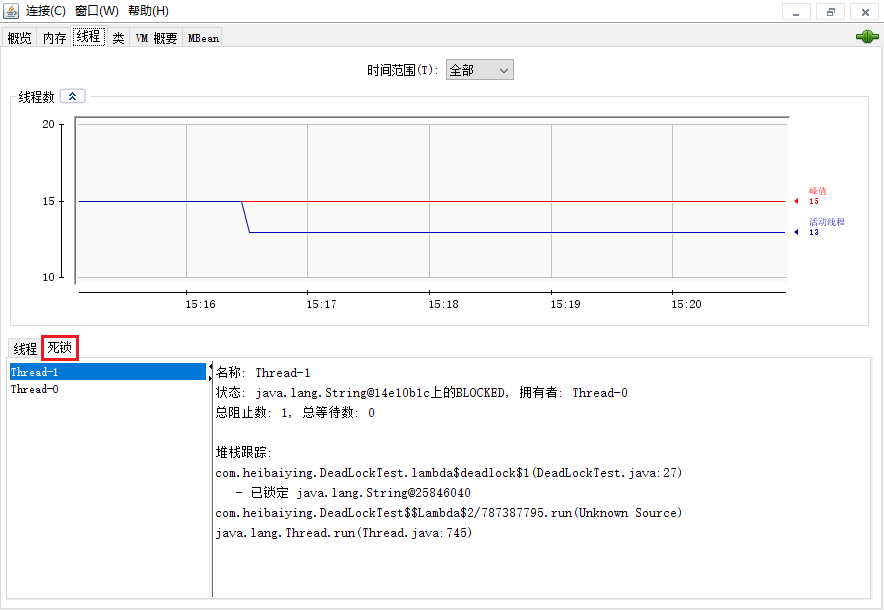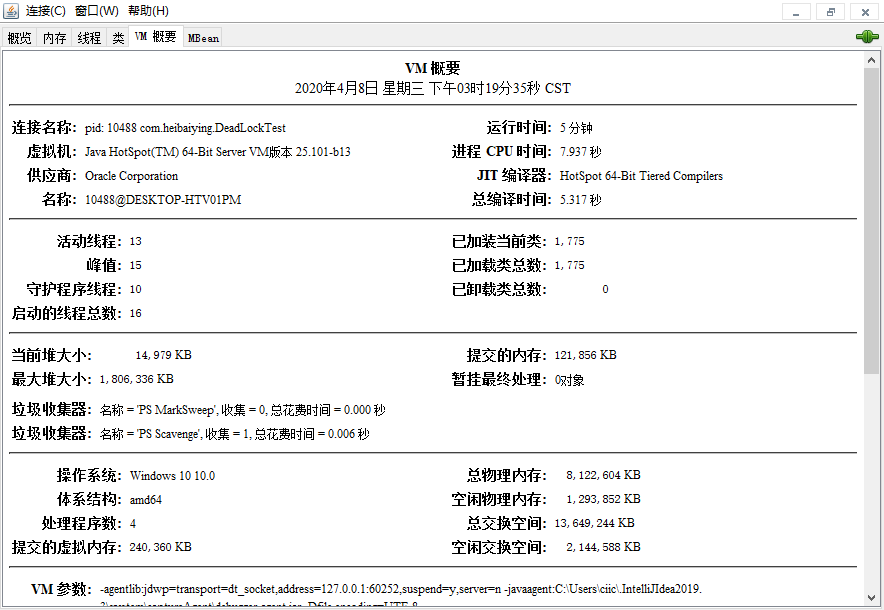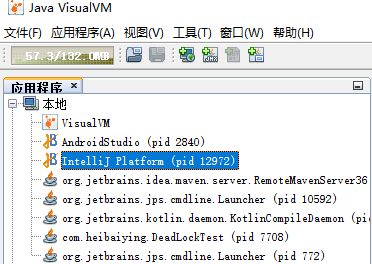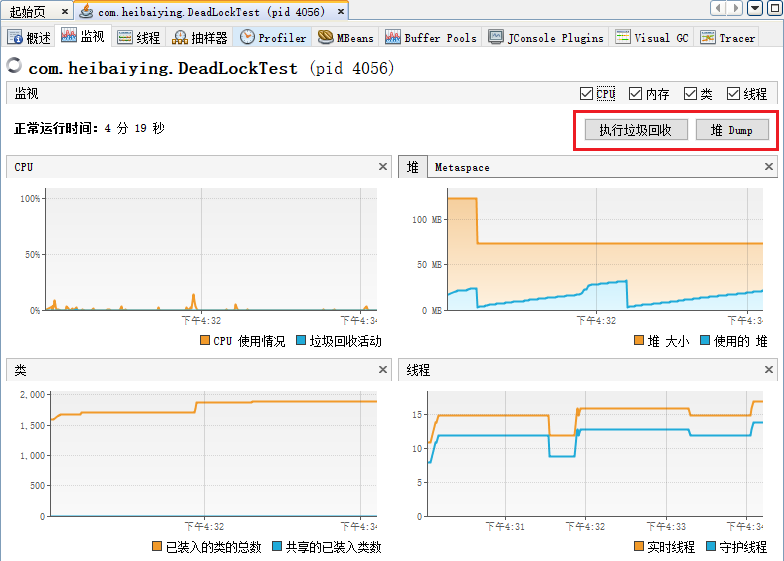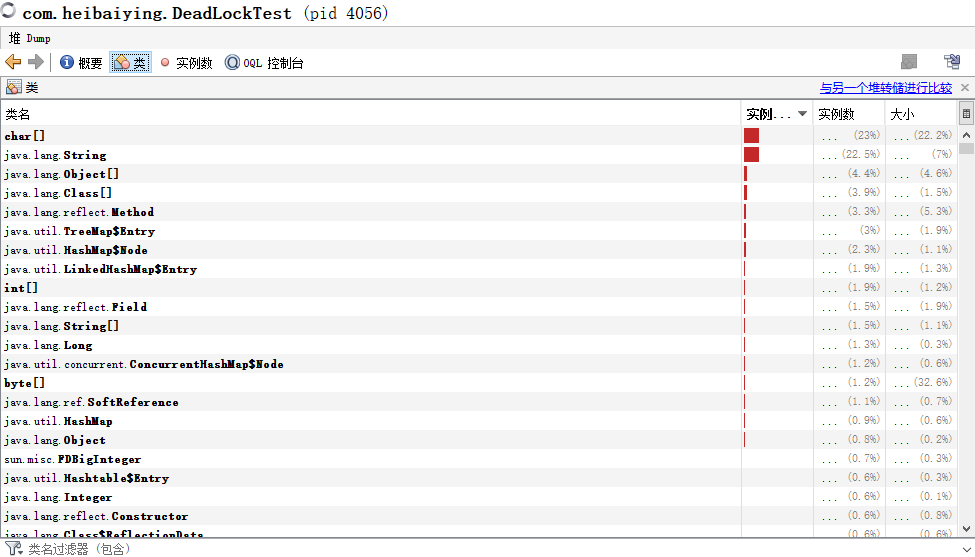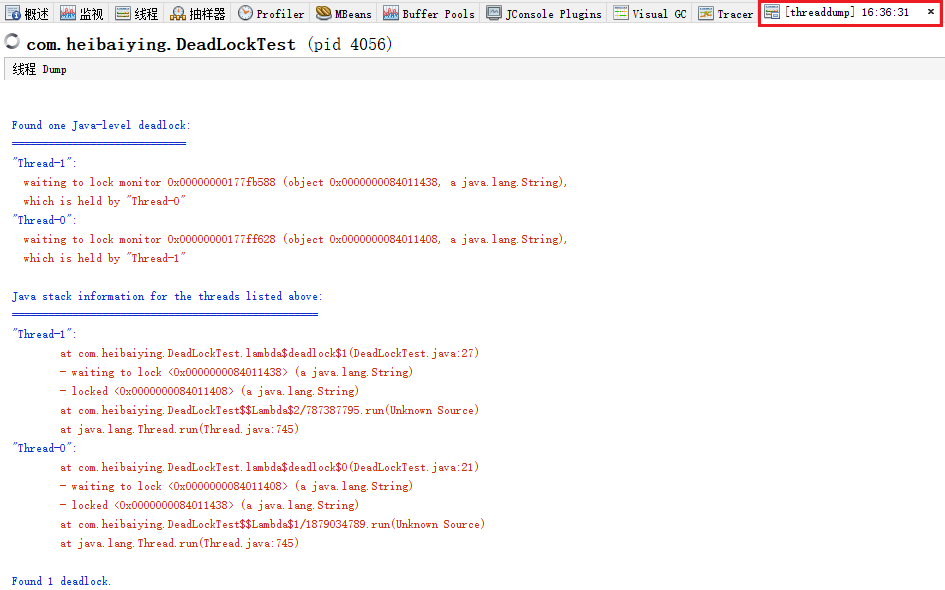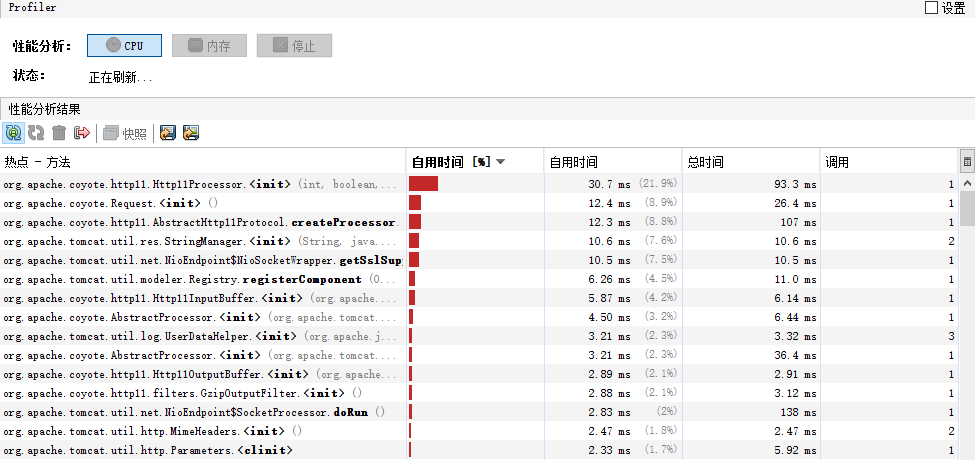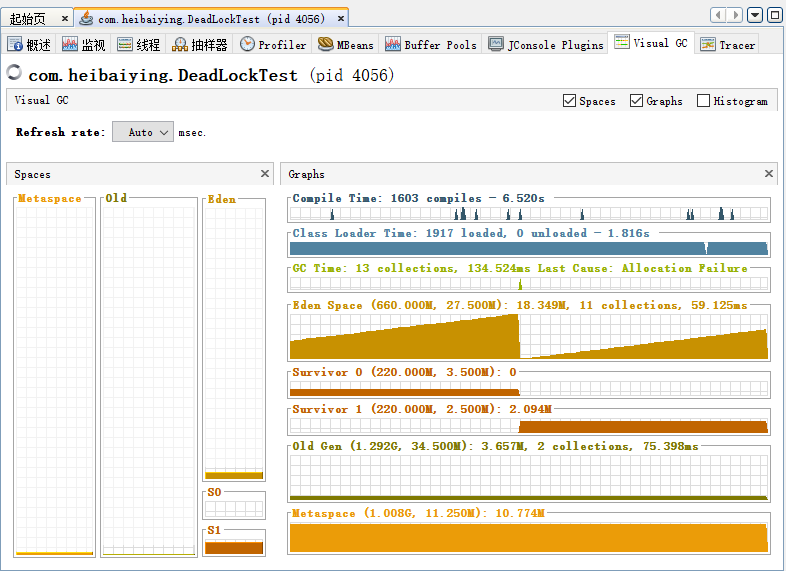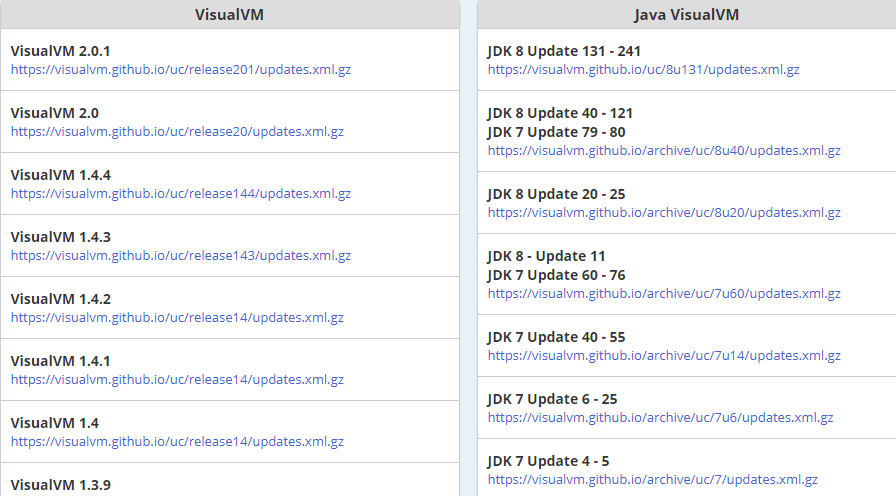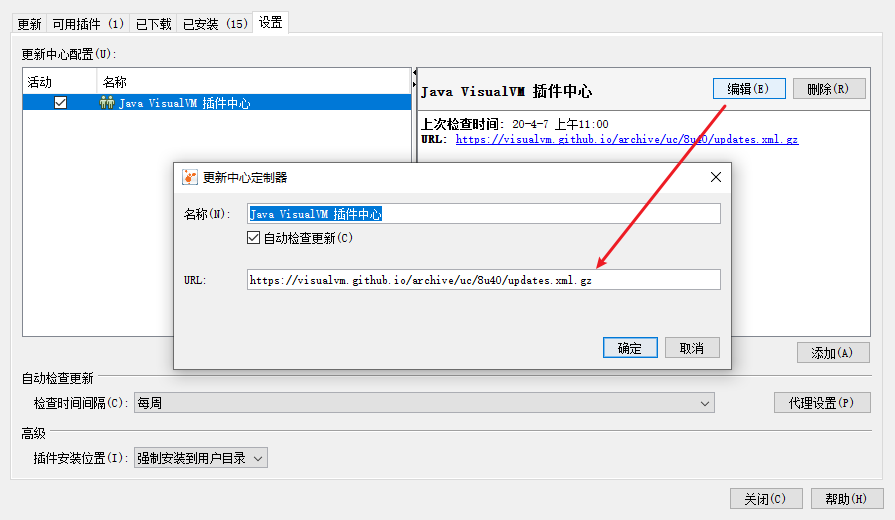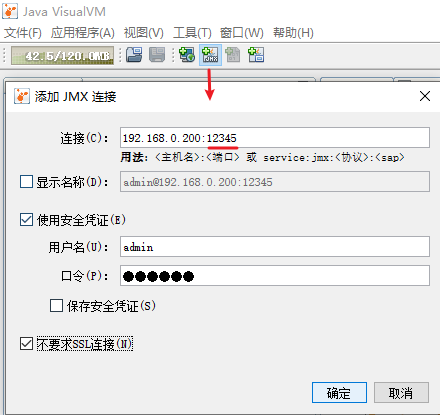二、JConsole
2.1 简介
2.2 使用
三、VisualVM
3.1 简介
3.2 使用
3.3 安装插件
四、连接远程进程
4.1 不使用安全凭证
4.2 使用安全凭证
在 JDK 安装目录的 bin 文件夹下,除了提供有命令行监控工具外,还提供了几种可视化的监控工具,以方便用户直观地了解虚拟机的运行状态。常用的可视化监控工具如下:
JConsole(Java Monitoring and Management Console)是一款基于 JMX(Java Manage-ment Extensions)的可视化监视工具。它的主要功能是通过 JMX 的 MBean(Managed Bean)对系统信息进行收集和动态调整系统参数。JMX(Java Management Extensions)是一个为应用程序、设备、系统等植入管理功能的框架,通常用于监控系统的运行状态或管理系统的部分功能。
打开位于 bin 目录下的 jconsole 程序后,它会自动扫描当前主机上的所有 JVM 进程:
选中需要监控的进程后,点击连接,即可进入监控界面。监控界面包含了 概览、内存、线程、类、VM 概要、MBean 六个选项卡。其中概览界面显示的是 内存、线程、类 等三个选项卡界面的概览信息,如下所示:
而内存界面主要用于显示堆和非堆上各个区域的使用量:
线程界面内主要显示各个线程的堆栈信息,最下角有一个 检测死锁 按钮,点击后如果检测到死锁存在,则在下部的线程选项卡旁边会出现死锁选项卡:
点击死锁选项卡则可以看到造成死锁的线程:
最后的 类 选项卡主要用于显示当前已加载和已卸载的类的数量。而 VM 概要 选项卡则主要用于显示虚拟机的相关参数,如下所示:
VisualVM(All-in-One Java Troubleshooting Tool)是 Oracle 提供的功能最强大的运行监视和故障处理程序之一, 它除了支持常规的运行监视、故障处理等功能外,还能用于性能分析(Profiling)。同时因为 VisualVM 是基于 NetBeans 平台的开发工具,所以它还支持通过插件来进行功能的拓展。VisualVM 的主要功能如下:
- 显示虚拟机进程及其配置信息、环境信息(与 jps、jinfo 功能类似);
- 监视应用程序的处理器、垃圾收集、堆、方法区以及线程的信息(与 jstat、jstack 功能类似);
- dump以及分析堆转储快照(与 jmap、jhat 功能类似);
- 方法级的程序运行性能分析,找出被调用最多、运行时间最长的方法;
- 离线程序快照:可以收集程序的运行时配置、线程 dump、内存 dump 等信息来建立快照。
打开位于 bin 目录下的 jvisualvm 程序, 它会自动扫描当前主机上的所有 JVM 进程:
点击需要监控的进程后,右侧即会显示相关的监控信息:
1. 堆 Dump
在监控界面点击按钮可以 执行垃圾回收 或者 堆 Dump 。进行堆 Dump 后,还会显示其分析结果:
2. 线程 Dump
在线程界面可以查看所有线程的状态,如果出现死锁,该界面还会进行提示:
此时可以进行 线程 Dump 来获取具体的线程信息,效果和 jstack 命令类似:
3. 性能分析
在 Profiler 界面,可以进行 CPU 和 内存的性能分析。要开始性能分析,需要先选择 CPU 或 内存 按钮中的一个,VisualVM 将会开始记录应用程序执行过的所有方法:如果是进行的是 CPU 执行时间分析,将会统计每个方法的执行次数、执行耗时;如果是内存分析,则会统计每个方法关联的对象数以及这些对象所占的空间。想要结束性能分析,点击停止按钮即可:
4. Visual GC
Visual GC 面板默认是不显示的,需要通过插件进行扩展。它会实时监控虚拟机的状态,在功能上类似于 jstat 命令:
在主界面,点击 工具 => 插件 ,可以打开插件面板。右击插件选项或者点击安装按钮即可完成对应插件的安装:
需要注意的是,安装插件前需要按照自己 JVM 的版本来配置插件中心,否则会抛出 ”无法连接到插件中心“ 的异常。每个版本对应的插件中心可以在该网址上查看:https://visualvm.github.io/pluginscenters.html,界面如下:
之后需要将正确的插件中心的地址配置到程序中:
以上演示 JConsole 和 VisualVM 时,我们都是用的本地进程,但在实际开发中,我们更多需要监控的是服务器上的远程进程。想要监控远程主机上的进程,需要进行 JMX 的相关配置,根据连接时是否需要用户名和密码,可以分为以下两种配置方式:
启动服务器上的 Java 进程时增加以下参数:
java -Dcom.sun.management.jmxremote.port=12345 #jmx远程连接的端口号
-Dcom.sun.management.jmxremote.ssl=false
-Dcom.sun.management.jmxremote.authenticate=false
-jar springboot.jar 此时只需要知道主机地址和端口号就可以连接,不需要使用用户名和密码,所以安全性比较低。
启动服务器上的 Java 进程时增加以下参数:
java -Dcom.sun.management.jmxremote.port=12345
-Dcom.sun.management.jmxremote.ssl=false
-Dcom.sun.management.jmxremote.authenticate=true
-Dcom.sun.management.jmxremote.access.file=/usr/local/jmxremote.access
-Dcom.sun.management.jmxremote.password.file=/usr/local/jmxremote.password
-jar springboot.jar 其中 jmxremote.access 的内容如下,其中 admin 为用户名,readwrite 表示可读可写,也可以设置为 readonly(只读):
admin readwrite jmxremote.password 的内容如下,其中 admin 为用户名,123456 为密码:
admin 123456两个文件创建好后,还需要赋予其执行权限:
chmod 600 /usr/local/jmxremote.access
chmod 600 /usr/local/jmxremote.password
chown root:root /usr/local/jmxremote.access
chown root:root /usr/local/jmxremote.password之后在使用 VisualVM 进行远程连接时,配置如下:
需要注意的是这里的端口号是配置的 Dcom.sun.management.jmxremote.port 的值,而不是 Java 程序的端口号。连接完成后,即可查看到对应进程的监控状态。
- 主要参考自:周志明 . 深入理解Java虚拟机(第3版). 机械工业出版社 , 2019-12 ,想要深入了解虚拟机的话,推荐阅读原书。
- visualvm 官方文档:https://visualvm.github.io/documentation.html
- Java_jvisualvm使用JMX连接远程机器(实践)
- 使用JMX透过防火墙远程监控tomcat服务