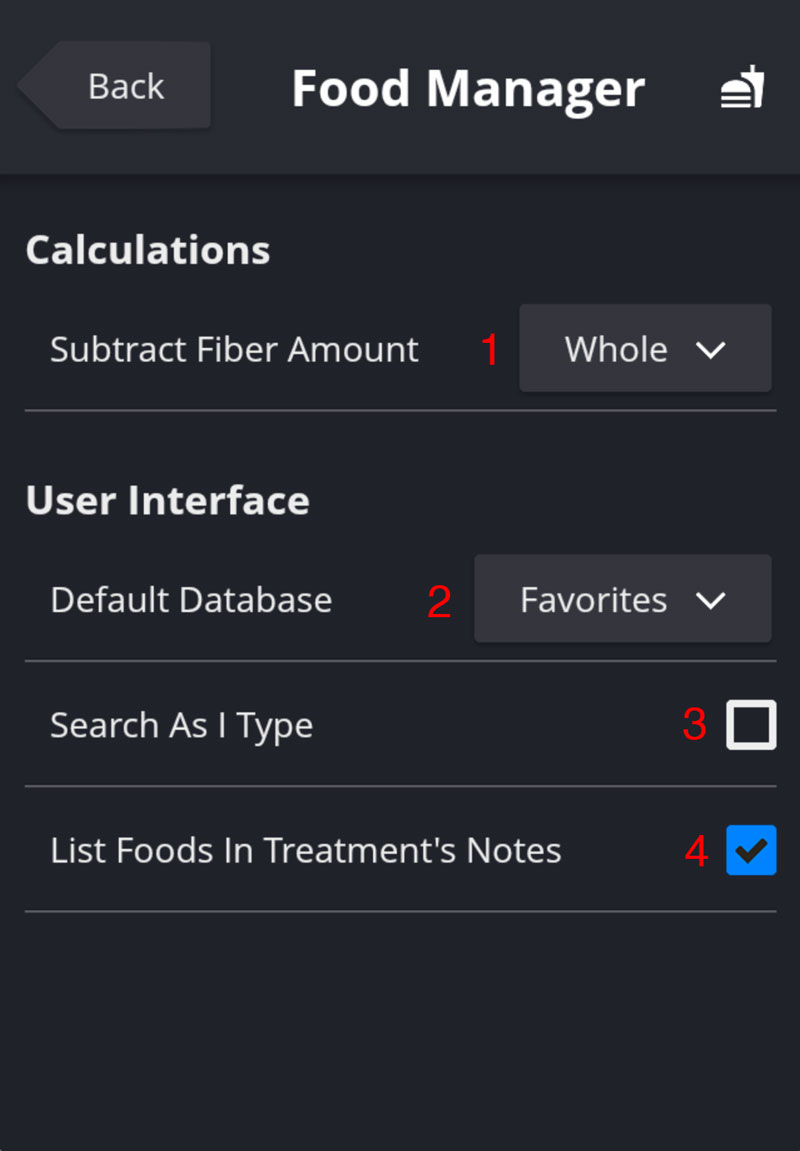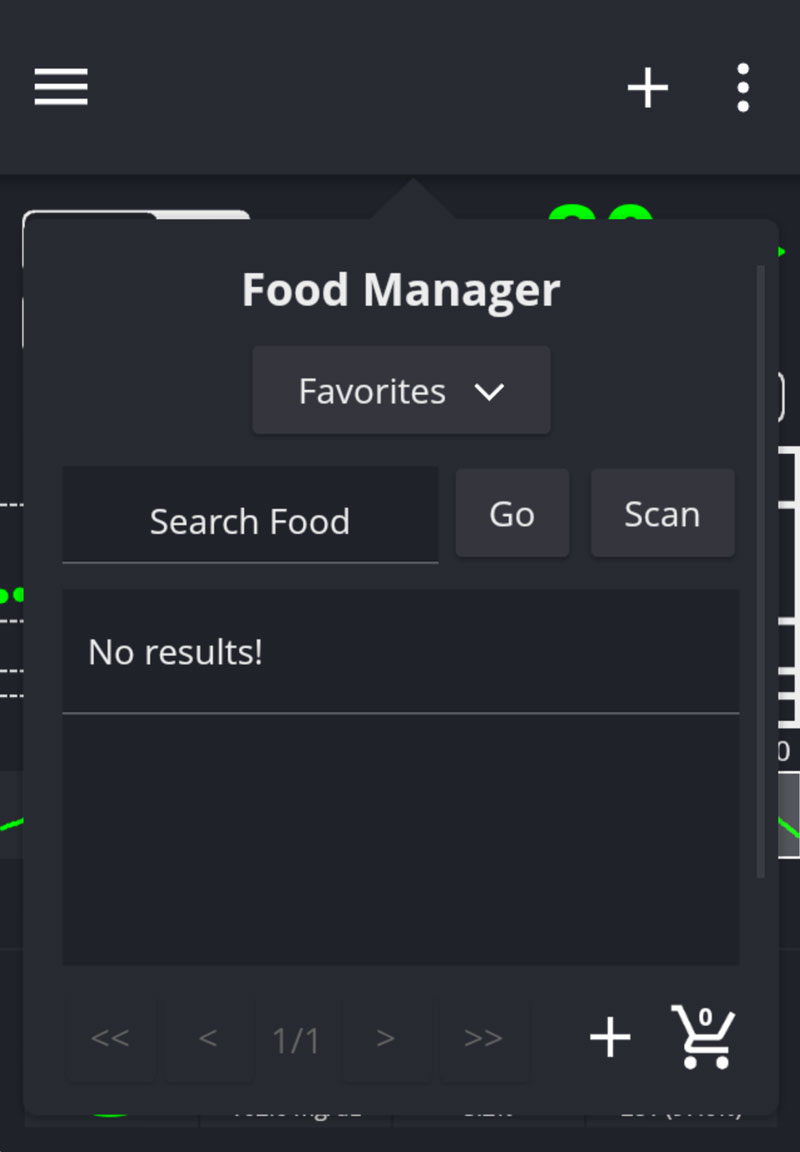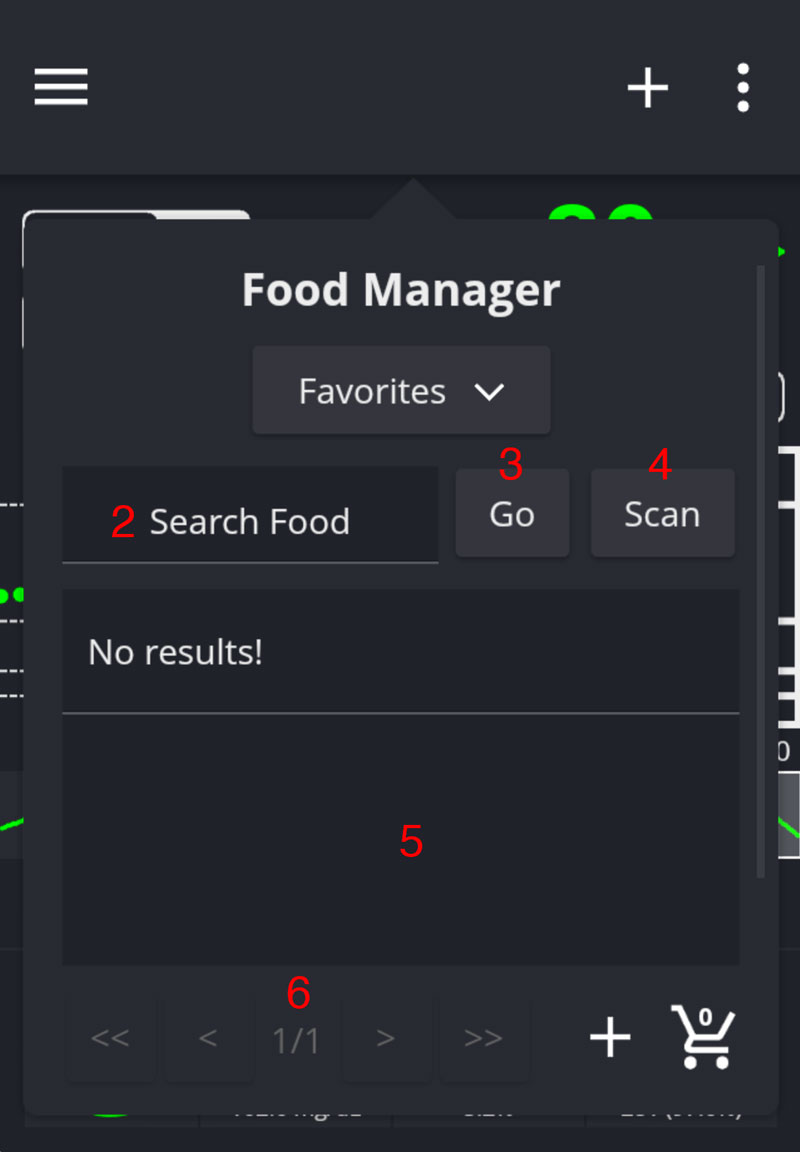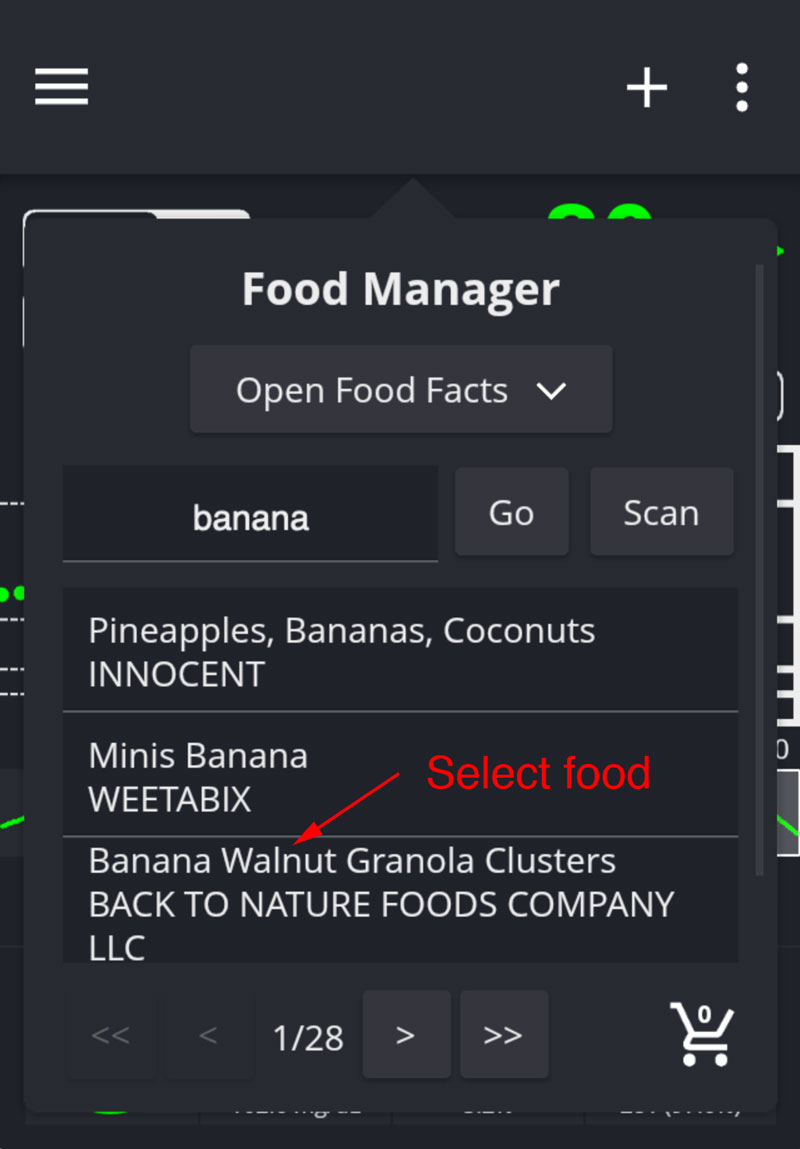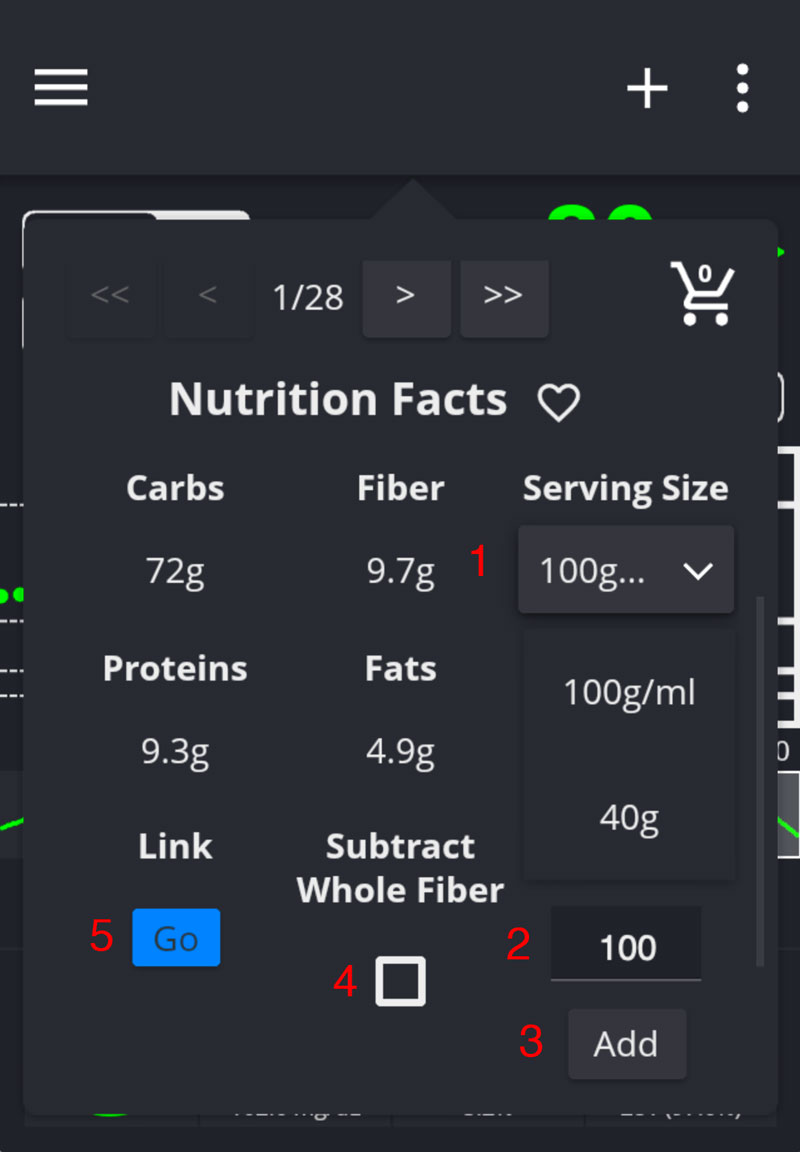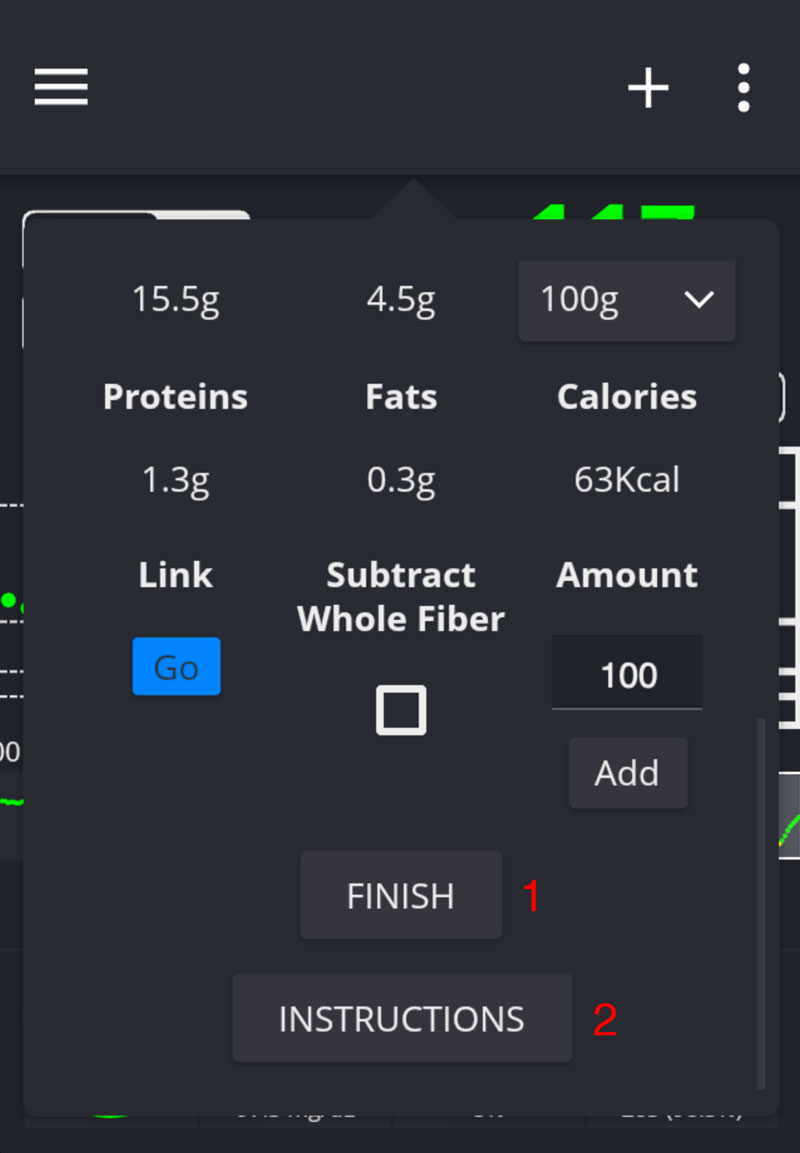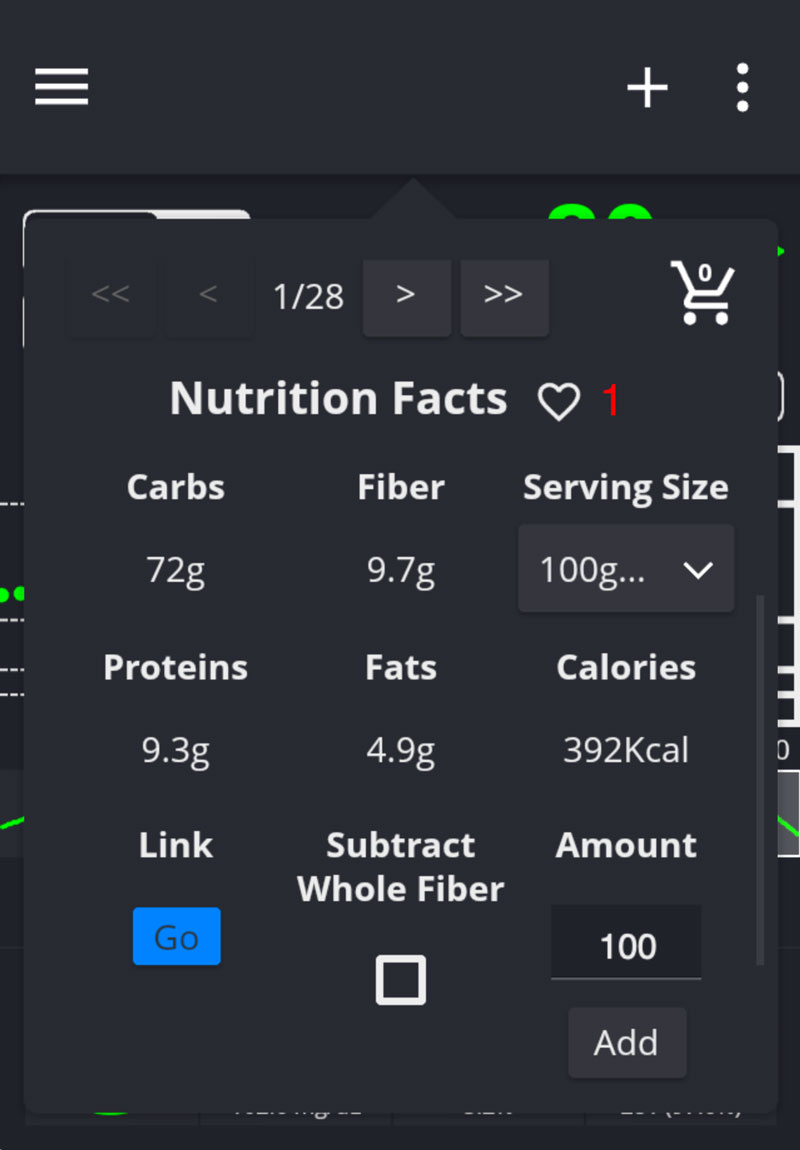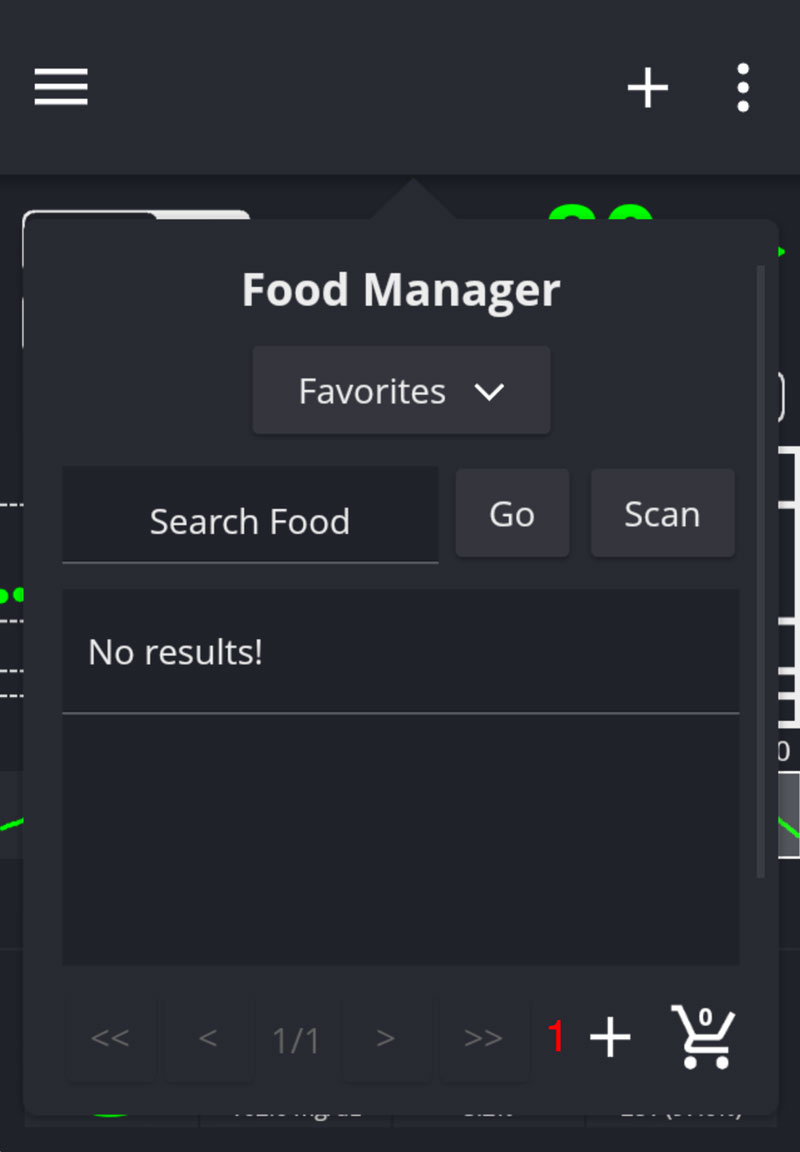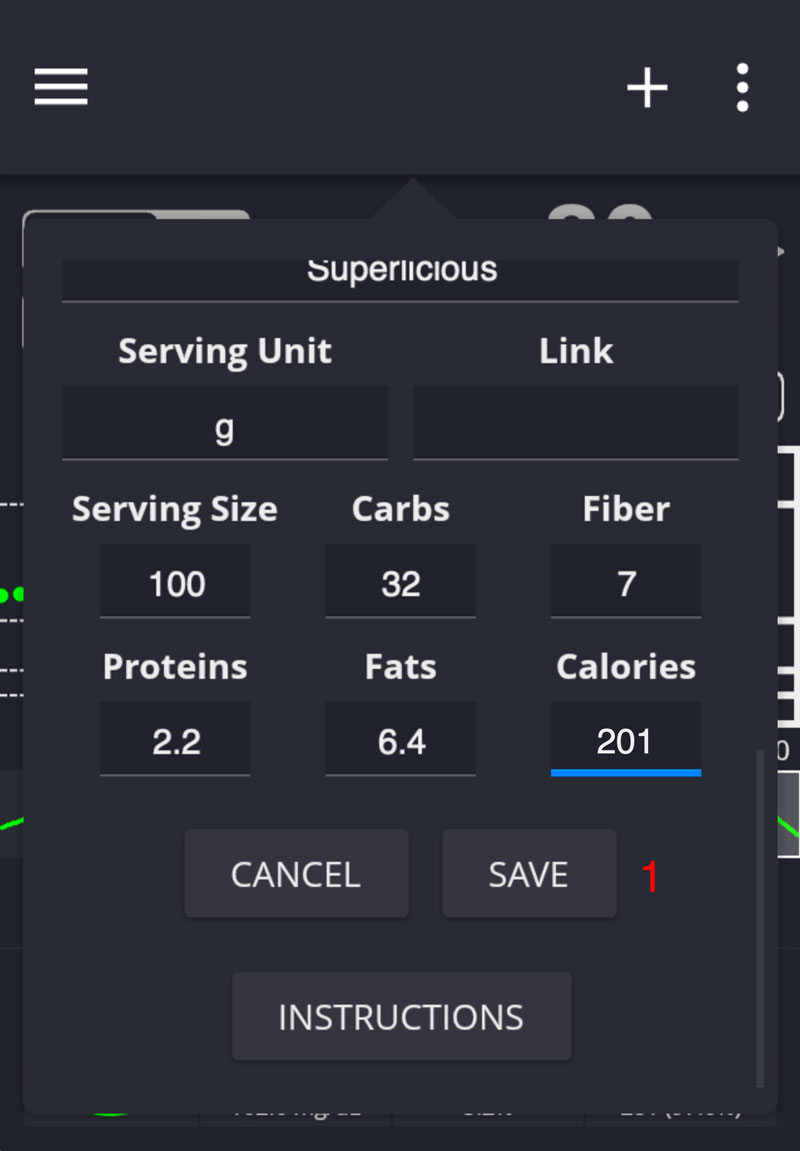-
Notifications
You must be signed in to change notification settings - Fork 211
Food Manager
Since version 3.0.0 Spike now comes bundled with a food manager that can access nutritional information from 3 online databases (FatSecret, USDA and Open Food Facts) giving you access to around one million foods world wide. Spike can display nutritional information from foods specific to any country, not just the US. The food manager will also let you save foods to Spike's local database so you can access them completely offline as well as create recipes to easily add them to your treatments.
The food manager can be accessed by pressing the "Load Foods" button on meal, carbs and bolus calculator treatments.
Before you use the food manager you might want to head over to Spike settings -> treatments -> food manager and customize some of its settings. All settings are optional.
- Subtract Fiber Amount (1): When selecting foods in the food manager you will be presented with an option to subtract the fiber content from the carbohydrate totals. This setting allows you to choose if you want to subtract the whole fiber or just half.
- Default Database (2): Here you can select your preferred food database (more info below). When you access the food manager it will automatically select your default database to save you some time.
- Search As I Type (3): When this option is enabled you will not need to press the "Go" button to search for foods/recipes. The food manager will automatically start searching them as you type. Have in mind that using this option with online databases will consume more cellular/wifi data as well as phone battery when performing searches.
- List Foods In Treatment's Notes (4): When this option is enabled all foods selected in the food manager will be listed, long with their serving size and unit, in the treatment's notes.
After pressing the "Load Foods" button on a meal, carbs and/or bolus calculator treatment you will be presented with the following screen.
To start using the Food Manager you'll need to select your desired database (1). FatSecret, Open Food Facts and USDA are online databases and require an internet connection on your device. Favorites is an offline database contained foods from any of the 3 online databases that you chose to save for offline viewing, Recipes is also an offline database that stores all recipes creating using any of the 3 online databases or your Favorites database.
After selecting your desired database you have a few options to choose:
- Search Food (2): Type the name of the food/recipe you want to search and then press the "Go" button (3).
- Scan Food (4): The food manager also allows you to scan food barcodes (UPCA, EAN13, EAN8 and UPCE). To scan a food just press the "Scan" button (4). If this is the first time you scan a food Spike will ask you for permission to access your camera, be sure to press the allow option on the iOS popup. Afterwards just point your camera to the food barcode.
- Results (5): After you search your food/recipe or scan a barcode, all occurrences will be displayed in a list (5). If there's more than 50 occurrences you will be able to browse through all of them using the food manager pagination buttons (6).
After you found/scanned your food/recipe just select in from the list of search results.
In the lower part of the food manager you will be able to see all nutritional information of the selected food/recipe.
After reviewing the nutritional information of your selected food/recipe you can add it to the basket so it can later be imported into your meal, carbs and/or bolus calculator treatment. To do it, select your serving unit (1) and amount (2) and then press the "Add" button (3). You'll notice that immediately after you add a food the basket icon will animate briefly and display the number of foods that have been added.
You also have the option to subtract the fiber from the final carbohydrate calculation (4) and to visit a link with more information and pictures of your selected food (5).
Note: Some foods don't have multiple serving units to select, they are only available in g/ml. Every time you select a food, the food manager will display by default g/ml units. This unit allows more granularity. By default you will see nutritional information for 100g/ml of food. If a food has multiple units, the other ones will be treated as servings. For instance: You might search for "banana" and you will be presented with nutritional info for 100g of banana (you'll notice that Spike will automatically populate the food amount field with 100), but you might also have a unit of "1 medium" and if you select it Spike will automatically select food amount of 1. You can change food amount at will, if you want to eat 150g of banana just select the 100g/ml unit and add 150 to the food amount, if you want to eat 1 medium banana just select "1 medium banana" in the serving unit and add 1 to the food amount.
After you add your food(s) you can easily look at all your nutritional totals by pressing the basket button (1). A popup will appear displaying all your added foods. You will also have the option to delete individual foods if you choose to (2). The food manager also allows you to save the entire cart contents as a recipe for later use (3).
After your press the "Save As Recipe" button you will be presented with popup to insert a recipe name, a serving amount and a unit. When you're done just press "Save" and the recipe will be saved to Spike's local database and will be available for later use when you select the "Recipes" database at the top of the food manager. If you want to re-use this recipe at a later type just select it from the Recipes database and add it to the cart so it can then be imported into your treatment.
After you've finished adding your foods just press the FINISH button (1) at the bottom of the Food Manager and their total carbs (with or without fiber) will be automatically imported into your treatment. You will also see a button name INSTRUCTIONS (2). If you press it you'll be directed to this WiKi.
If you want to save a food for offline use (favorite) just search for the food on any of the 3 online databases (FatSecret, Open Food Facts or USDA), select it from the search results and press the heart button (1). You can unfavorite (delete from the local database) by pressing the heart button again. After you favorite a food it will be available for use by selecting the Favorite database at the top of the food manager.
The food manager also allows you to add your own custom foods. To do so make sure you have the Favorites database selected and press the + button (1).
On the next screen insert all relevant information like food name, serving size, serving unit, carbs, protein, fats, etc.
When you're done just press the SAVE button at the bottom of the screen (1). Your newly created food will be available in the Favorites database from now on.
Changelog
Data
Integration
Management