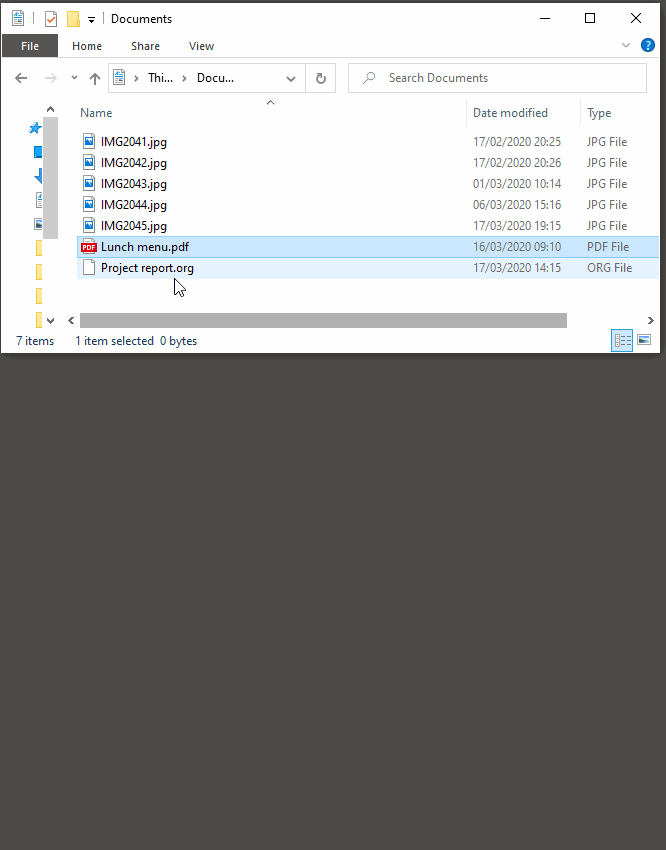
Per default, date2name gets the modification time of matching files and directories and adds a datestamp in standard ISO 8601+ format YYYY-MM-DD (http://datestamps.org/index.shtml) at the beginning of the file- or directoryname.
If an existing timestamp is found, its style will be converted to the selected ISO datestamp format but the numbers stays the same. Executed with an examplefilename “file” this results e.g. in “2008-12-31_file”.
Note: Other that defined in ISO 8601+ the delimiter between hours, minutes, and seconds is not a colon but a dot. Colons are causing several problems on different file systems and are there fore replaced with the (older) DIN 5008 version with dots.
Usage:
date2name [options] file ...
Run “date2name –help” for usage hints such as:
Options:
-h, --help show the extended help message and exit
-d, --directories modify only directory names
-f, --files modify only file names
-S, --short use short datestamp (YYMMDD)
-C, --compact use compact datestamp (YYYYMMDD)
-M, --month use datestamp with year and month (YYYY-MM)
-w, --withtime use datestamp including seconds (YYYY-MM-DDThh.mm.ss)
-r, --remove remove all known datestamps
-m, --mtime take modification time for datestamp [default]
-c, --ctime take creation time for datestamp
--delimiter overwrite default delimiter
--nocorrections do not convert existing datestamps to new format
-q, --quiet do not output anything but just errors on console
-v, --verbose enable verbose mode
-s, --dryrun enable dryrun mode: just simulate what would happen, do
not modify files or directories
--version display version and exit
First, you need the programming platform Python installed.
Then, you can
- get
date2namemanually from GitHub OR - install it via
pip install date2namewhich is simplest method.
→ learn more about 0dependencies
The easiest way to integrate date2name into File Explorer (“Send to”
context menu) is by using integratethis.
Execute this in your command line environment:
pip install date2name integratethis integratethis date2name integratethis time2name
Use this only if the integratethis method can not be applied:
Create a registry file add_date2name_to_context_menu.reg and edit it
to meet the following template. Please make sure to replace the paths
(python, USERNAME and date2name.py) accordingly:
Windows Registry Editor Version 5.00 ;; for files: [HKEY_CLASSES_ROOT\*\shell\date2name] @="date2name (single file)" [HKEY_CLASSES_ROOT\*\shell\date2name\command] @="C:\\Python36\\python.exe C:\\Users\\USERNAME\\src\\date2name\\date2name.py -i \"%1\""
Execute the reg-file, confirm the warnings (you are modifying your Windows registry after all) and cheer up when you notice “date2name (single file)” in the context menu of your Windows Explorer.
As the heading and the link name suggests: this method works on single files. So if you select three files and invoke this context menu item, you will get three different filetag-windows to tag one file each.
Thunar is a popular GNU/Linux file browser for the xfce environment.
Unfortunately, it is rather complicated to add custom commands to Thunar. I found a good description which you might want to follow.
To my disappoinment, even this manual confguration is not stable
somehow. From time to time, the IDs of $HOME/.config/Thunar/uca.xml
and $HOME/.config/Thunar/accels.scm differ.
For people using Org-mode, I automated the updating process (not the initial adding process) to match IDs again:
Script for checking “tag”: do it tag-ID and path in accels.scm match?
#+BEGIN_SRC sh :var myname="tag" ID=`egrep -A 2 "<name>$myname" $HOME/.config/Thunar/uca.xml | grep unique-id | sed 's#.*<unique-id>##' | sed 's#<.*$##'` echo "$myname-ID of uca.xml: $ID" echo "In accels.scm: "`grep -i "$ID" $HOME/.config/Thunar/accels.scm` #+END_SRC
If they don’t match, following script re-writes accels.scm with the current ID:
#+BEGIN_SRC sh :var myname="tag" :var myshortcut="<Alt>t" ID=`egrep -A 2 "<name>$myname" $HOME/.config/Thunar/uca.xml | grep unique-id | sed 's#.*<unique-id>##' | sed 's#<.*$##'` echo "appending $myname-ID of uca.xml to accels.scm: $ID" mv $HOME/.config/Thunar/accels.scm $HOME/.config/Thunar/accels.scm.OLD grep -v "\"$myshortcut\"" $HOME/.config/Thunar/accels.scm.OLD > $HOME/.config/Thunar/accels.scm rm $HOME/.config/Thunar/accels.scm.OLD echo "(gtk_accel_path \"<Actions>/ThunarActions/uca-action-$ID\" \"$myshortcut\")" >> $HOME/.config/Thunar/accels.scm #+END_SRC
FreeCommander is a orthodox file manager for Windows. You can add date2name as an favorite command:
- Tools → Favorite tools → Favorite tools edit… (S-C-y)
- Create new toolbar (if none is present)
- Icon for “Add new item”
- Name: date2name
- Program or folder: <Path to date2name.bar>
date2name.batlooks like: (please do modify the paths to meet your requirement)C:\Python36\python.exe C:\Users\YOURUSERNAME\src\date2name\date2name %* REM optionally: set /p DUMMY=Hit ENTER to continue...- Start folder:
%ActivDir% - Parameter:
%ActivSel% - [X] Enclose each selected item with
" - Hotkey: select next available one such as
Ctrl-1(it gets overwritten below)
- Start folder:
- remember its name such as “Favorite tool 01”
- OK
So far, we’ve got date2name added as a favorite command which can be
accessed via menu or icon toolbar and the selected keyboard shortcut.
If you want to assign a different keyboard shortcut than Ctrl-1 like
Alt-d you might as well follow following procedure:
- Tools → Define keyboard shortcuts…
- Scroll down to the last section “Favorite tools”
- locate the name such as “Favorite tool 01”
- Define your shortcut of choice like
Alt-din the right hand side of the window- If your shortcut is taken, you’ll get a notification. Don’t overwrite essential shortcuts you’re using.
- OK
Alternative implementations of date2name:
- https://github.com/DerBeutlin/date2name.el for Emacs/dired
- https://github.com/muehlburger/d2n in Go
This tool is part of a tool-set which I use to manage my digital files such as photographs. My work-flows are described in this blog posting you might like to read.
In short:
For tagging, please refer to filetags and its documentation.
See date2name for easily adding ISO time-stamps or date-stamps to files.
For easily naming and tagging files within file browsers that allow integration of external tools, see appendfilename (once more) and filetags.
Moving to the archive folders is done using move2archive.
Having tagged photographs gives you many advantages. For example, I automatically choose my desktop background image according to the current season.
Files containing an ISO time/date-stamp gets indexed by the filename-module of Memacs.
Here is a 45 minute talk I gave at Linuxtage Graz 2018 presenting the idea of and workflows related to appendfilename and other handy tools for file management:
I’m glad you like my tools. If you want to support me:
- Send old-fashioned postcard per snailmail - I love personal feedback!
- see my address
- Send feature wishes or improvements as an issue on GitHub
- Create issues on GitHub for bugs
- Contribute merge requests for bug fixes
- Check out my other cool projects on GitHub

